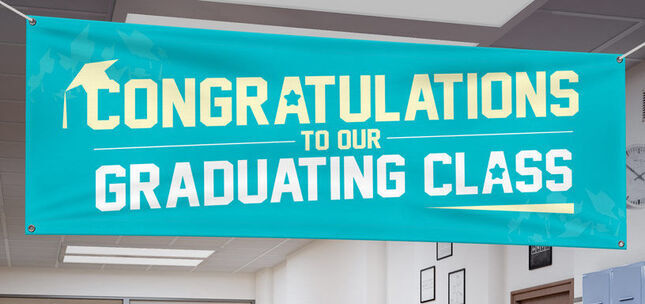FAQs - eSigns.com File Preparation Guidelines
ESIGNS.COM FILE PREPARATION GUIDELINES
| TIPS & TRICKS: |
|---|
|
• Do not paste small or low resolution images into your design file (such as a logo that is only 0.75”x1” in size, for example).
• Low resolution images will not print clearly (72 DPI or less). This includes images copied off of the internet.
• The best way to check the print quality of an image is to view that image at Print Size, if possible. Whatever appears pixilated or blurry will print that way.
• The next-best way to check the print quality of an image is to view that image at its Actual Size (100%). Whatever appears pixilated or blurry will print that way.
• The units of measure used by eSigns.com are feet and inches. 1’ = 12”
• To find how many inches a given side of a sign with a size listed in feet equals, multiply the given value by 12. (So a horizontal banner of 3’x6’ is equal to 36”x72”.)
• Products are listed by Height (top-to-bottom) first, and Width (left-to-right) second. (So 3’x6’ is a horizontal (landscape) sign, and 6’x3’ is a vertical (portrait) sign.)
• For best results, your design file should have a resolution of 150 DPI and the canvas/page size should be set to the actual size of the sign (in inches).
• Design files larger than the actual size of the sign can be submitted. (Decreasing the size of an image normally does not cause problems.)
• Design files smaller than the actual size of the sign will usually need to be adjusted before being printed.
• If working at half of the sign’s actual size would be easier—and depending on the computer and software you’re using, it may be—then please make sure your file’s resolution is at least 300 DPI.
• eSigns.com will accept virtually any type of file for review.
• If you have a complete design file, make sure you’ve selected the Upload Print-Ready Design option instead of the Design Online option before uploading your file.
• Uploading your design for proofing takes place before placing an order, so there is no obligation to buy if the proof shows the design to be unsuitable for printing.
• While you may choose to skip the proof for your file, it is not recommended—skipping the proof means that any problems your design may have will not be discovered until after the order has been placed, rather than before.
• If problems are found with a skipped proof or an online design, we will send notice by email. At this point you can choose to submit a different file or cancel your order for a full refund.
|
• Set the canvas/page size to the size of the sign you are planning to order, plus any required bleeds, using inches as the unit of measure. As an example, to create a horizontal sign of 3’x6’ set your canvas size to 36” high (top to bottom of the sign) and 72” wide (left side to right side of the sign). Banner size templates are available:
• Set the file’s resolution to at least 150 DPI — when working at the sign’s full size, values higher than 150 usually aren’t necessary.
• Set the color mode for the file to CMYK (Cyan, Magenta, Yellow, and Black) colors. Artwork submitted in RGB (Red, Green, Blue) or other color modes might affect the appearance of those colors in the final print
• Bleeds are now required (crop-zones are not). Please make sure that your design files clearly indicate the bleed area to ensure that no important portion of your artwork is cut and no unprinted edges occur in the final trimmed print. The bleed value should be added to each edge of the design. Using the 9"×24" example sign, the total file size of Design + Bleeds would be 9.25"×24.25".
.png) All Single-Sided products require bleeds of 0.125" (? of an inch)
All Single-Sided products require bleeds of 0.125" (? of an inch) All Double-Sided Banners require bleeds of 0.375" (? of an inch)
All Double-Sided Yard Signs require bleeds of 0.25" (¼ of an inch)
All Pole Banners require bleeds of 0.375" (? of an inch)
• Include the background color for the design in the file itself. (A File with no set background color will usually default to white, but may get whatever background color a given printer is currently set to.)
• All important sign content should be kept at least one inch [1”] from the edge of the sign. (This will help to avoid the risk of having a grommet-hole punched through anything important.)
• Check the file’s proportions. A very common problem with design files is that of proportion. A quick way to see if your file will fit the desired size correctly is:
Divide the signs height (or width) by the file’s height (or width)
Using inches as the unit of measure. If the result is a whole number for both dimensions your file will fit onto the selected size. If the result is a fraction, the file will not fit the selected size.
High and low fractions that are very close to being whole numbers may work for the selected size, with minor modifications.
Example 1: A design file of 4.5” high by 9.0” wide is proportional to a sign of 36”×72” (3’×6’). 36/4.5 = 8 — and — 72/9 = 8
Example 2: A design file of 3.5” high by by 7.0” wide is not proportional to a sign of 36”×72”. 36/3.5 = 10.3 (rounded) — and — 72/10.3 (rounded)
Preferred File Types for Printing
PDF, PSD, TIFF (flattened to a single layer), EPS, AI, or high-resolution (150 DPI or better) JPG. Other file types may not be accepted by the system.
Notes for Specific File Types
TIFF Files (also TIF): Set the resolution to 150 DPI at the size’s full size in inches. Flatten the file before saving it at 100% quality. Do not compress or optimize the file. (As a general rule TIFF files less than 1mb in size usually do not print well.)
Working with this format will often result in a file that is quite large. If your TIFF is more than 100 MB after saving it, putting into a ZIP, RAR, SIT, or similar archive type can help. Such external compression is preferred over any form of internal compression, as no image data is lost.
PDF Files: Convert all text to outlines. Expand all fills and strokes. All PDFs should be only a single page.
Multipage PDFs will either be your design as a number of pieces, or several designs in a single document. Neither of the two is usable or recommended.
Multipage PDFs will either be your design as a number of pieces, or several designs in a single document. Neither of the two is usable or recommended.
JPEG Files (also JPG): Set the resolution to 150 DPI at the sign’s full size in inches. Save it at 100% quality. (As with TIFFs above, JPEG files less than 1mb in size usually do not print well.)
PSD Files: Set the resolution to 150 DPI at the sign’s full size in inches. Flatten the file before saving it at 100% quality. Do not compress or optimize the file. (As with TIFs and JPGs, PSD files less than 1mb in size usually do not print well.)
Work with this format will often result in a file that is quite large. If your PSD is more than 100 MB after saving it, putting into a ZIP, RAR, SIT, or similar archive type can help. Such external compression is preferred over any form of internal compression, as no image data is lost.
Work with this format will often result in a file that is quite large. If your PSD is more than 100 MB after saving it, putting into a ZIP, RAR, SIT, or similar archive type can help. Such external compression is preferred over any form of internal compression, as no image data is lost.
EPS Files: Convert all text to outlines. Expand all fills and strokes.
AI Files: Convert all text to outlines. Expand all Fills and Stokes. To help make sure your AI file can be processed, it should be saved from Adobe Illustrator with the “Create PDF Compatible File” option turned on. This option is in the Illustrator Native Format Options dialog box, which appears when using the Save As command.
Notes for Specific Software Programs
Photoshop®: Flatten the image. Make sure your file contains only 1 final background layer. Save as a TIFF or PSD file.
Illustrator®: Convert all text to outlines. Expand all Fills and Strokes. Save as a PDF file.
InDesign®: Flatten the image. Make sure your file contains only 1 final background layer. Save as a TIFF or PSD file. InDesign® files themselves cannot be processed or printed.
Corel® Products: Save your Corel file as a PDF, EPS or high resolution (150 DPI or greater) TIFF or JPEG. Corel files—such as Corel Draw® (CDR) files—cannot be processed or printed.
Some versions of Corel® programs have trouble saving large images (such as those used for vinyl banners) to PDF and JPG—a blank white image is sometimes the result. Saving to TIFF and then placing the TIFF in a ZIP or other such archive type can help avoid this.
Publisher®: Save your Publisher® file as a PDF or high-resolution (150 DPI or better) TIFF or JPEG.
Publisher® files—PUB or PUBX—cannot be processed or printed.
Publisher® files—PUB or PUBX—cannot be processed or printed.
PowerPoint®: Save your PowerPoint® file as a PDF or high resolution (150 DPI or better) TIFF or JPEG. PowerPoint® files—PPT or PPTX cannot be processed or printed.
Word®: Try to avoid sending Word files, they usually cannot be printed. If you must use Word, add a border proportional to your sign size and build your design inside that border. When uploading your Word file, include all Fonts used in the files in your upload. (ZIP, RAR, SIT, or similar archive types can help to make a set of files a single, eSigns.com-friendly file.)
Most Microsoft Office® products limit the artwork/page size making it less suitable for large-scale sign design. Try converting your file to a high resolution PDF or TIFF before uploading your file to be proofed. If available, Publisher® is the best of the bunch when creating files meant for large-scale printing.
| FINAL TIPS & TRICKS |
|---|
|
• ZIPX: This compression format will give the best results but is only supported by a limited number of programs at this time. If using this format, it will help to create a Self-Extracting Archive file. That will allow someone who does not have a program that works with ZIPX files to extract the design. Please make sure to let eSigns personnel know that you will be uploading such a file, otherwise the file (which will be an EXE) may be rejected. A stand-alone ZIPX file may also be rejected without advanced notice.
• If you have a full version of Adobe Acrobat®, you have another tool available to you that can help make your design something easy to transfer and process. The “Create PDF from File” option can be used to import and convert a design file that is over the 100 MB file size limit directly to PDF. (One example of this process is a recent TIFF of just under 400 MB. Putting it into a ZIP file reduced the file size by 63% (139 MB). Putting it into a ZIPX file brought it down by 80% (79 MB). And converting it to PDF in Acrobat® brought it down to 11 MB (about 2.8% of the file’s original size, without a loss of image quality).
• PSB Files: If you work with PSD and PSB files in older versions of Photoshop or applications that don’t support layers, you can add a flattened version of the image to the saved file. Note: If you save an image in an earlier version of Photoshop, features that version doesn’t support are discarded. It can help to make sure you produce a PSB file with the compatibility settings turned on.
Always - Saves a composite (flattened) image along with the layers of your document.
Ask - Asks whether to maximize compatibility when you save. Never - Saves only a layered image. |
Don't see what you're looking for? Try one of the categories below:
Browse by Category
Featured Products
ORDER YOUR BANNERS NOW
More Knowledge Base Articles
Banners
- Vinyl Banner Comparison Chart
- The Ultimate Vinyl Banner Installation Guide
- Importance of Properly Making Vinyl Banners
- Tips Cleaning Vinyl Signage
- Preserving Vinyl Banners
Banner Stands
- How to Set-up Jumbo Backdrop Stands
- How to Set-up Double Step Retractable Banners
- How to Set-up Economy Retractable Banners
- How to Set-up L Stand Banners
FAQs
- Genera FAQs
- RGB VS CMYK Color Models
- Color Wheel and Converter Tool
- Vinyl Banners FAQs
- Yard Sign FAQs
Yard Signs
Customer Service personnel are available during our service & support hours (all times Eastern):
You're welcome to contact us by Telephone (1-800-494-5850), Email (cs@esigns.com), Live Chat (using the button located in the top-right on eSigns.com), or Support Ticket.